Introducing Interzoid's "Cloud Data Connect Matching Wizard"
We have just introduced our Cloud Data Connect Matching Wizard. In just a few easy clicks, you can connect to top Cloud databases, CSV/TSV text files, and Excel spreadsheets. You can run match reports, identify inconsistent/non-normalized data, discover hard-to-find duplicate data, append similarity keys for increasing match rates across datasets, create new database tables with cross-referenced similarity keys for smart matching, and more (free tier available to get started).
The Cloud Data Connect Matching Wizard is built on top of our APIs, which in turn is built upon our SmartMatchAI matching technology. This state-of-the-art matching technology utilizes Generative AI, Machine Learning, specialized algorithms, and extensive knowledge bases to identify and discover inconsistent, matching, and otherwise redundant data either within or across datasets.
You can point it to popular databases such as PostgreSQL, MySQL, AWS RDS/Aurora, Google Cloud SQL, Azure SQL, Snowflake, Databricks, and many more. With text files or Excel files, you can access them over the Cloud (stored in AWS S3 for example), or they can be accessed from your local machine.
Here are the easy steps you can take using the Interzoid Cloud Data Connect Wizard to access, match, and otherwise discover data quality issues practically anywhere. Stop spending weeks and months trying to do it manually or with outdated, expensive, and unwieldy tools.
Step 1 - Provide your API key.
Your API key is essentially a license key. It is how we track usage. Log in to your Interzoid account to get your unique key, or register for free to get one.
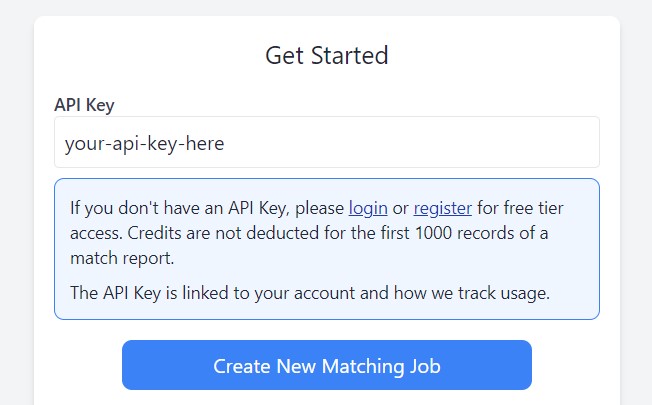
Step 2 - Choose your data source, either a database or file type.
Select the data source type of the data that you want to analyze.
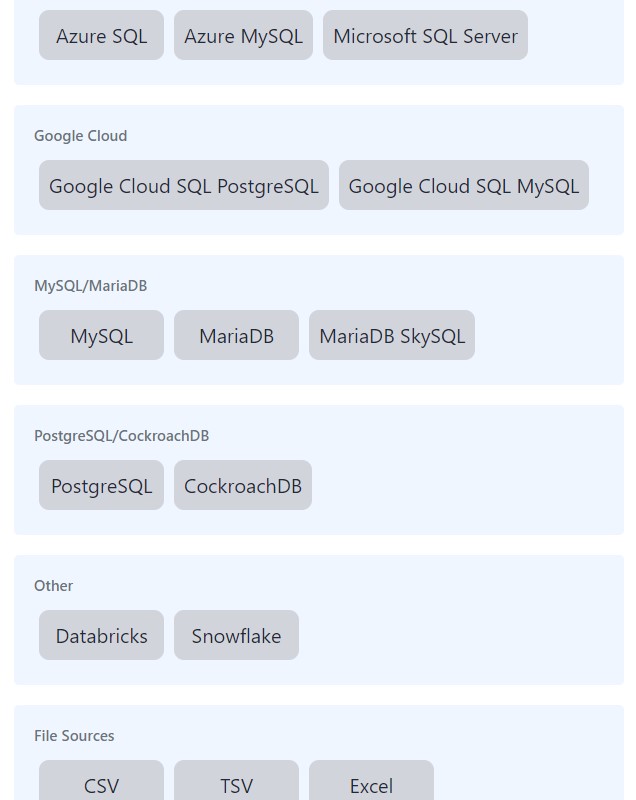
Step 3 (Database) - Set up Cloud database connection information.
If you are connecting to a database in the Cloud to analyze a SQL table, provide your database connection information here. You also have the option of providing a connection string.
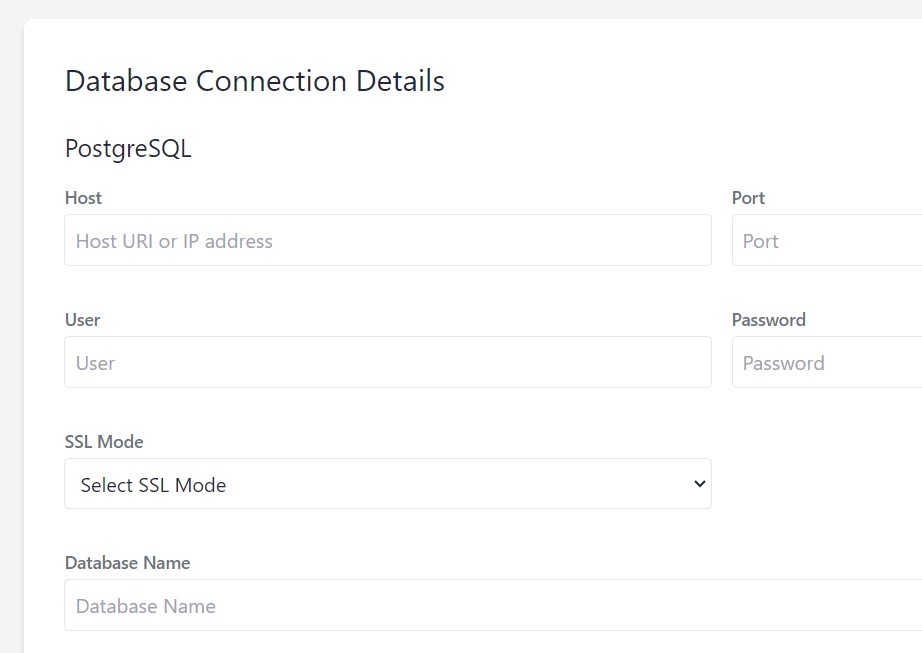
Step 3 (File) - Browse for your file to process.
If instead of a database, your data is in a text file (CSV, TSV) or Excel file, either locally, or stored somewhere on the Cloud, provide the filename here. You can browse for it if it is on your local machine, otherwise provide the URL of the file's location (such as in AWS S3, for example):
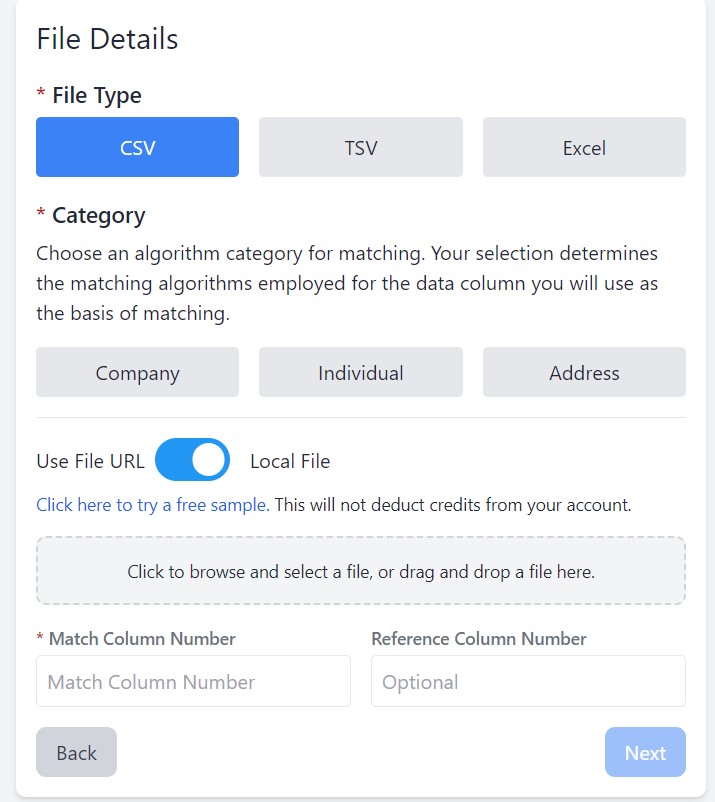
Step 4 - Choose your report type (more options are available for databases than files).
In this example, these are the choices for a CSV text file. A Match Report analyzes all the data in the file. The Wizard then provides a report clustering all organization names or individual names that are similar as determined by having the same generated similarity key:
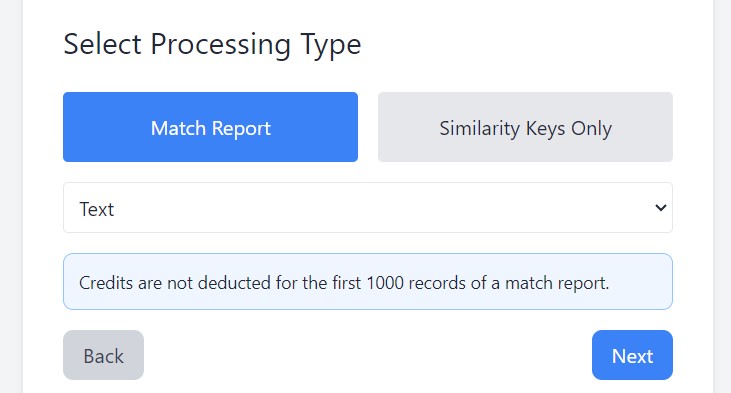
Step 5 - Verify settings and run:
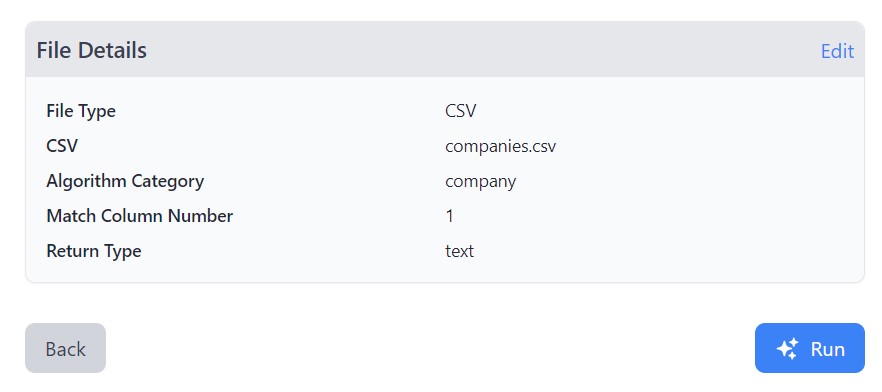
Step 6 - View the results:
There are multiple ways to view the results. Here, match clusters from the analyzed CSV file are shown in a downloadable text file, along with the similarity keys used to algorithmically cluster them. These keys are generated using our SmartMatchAI technology as described above. These results can also be provided in JSON for programmatic purposes, as well as HTML.
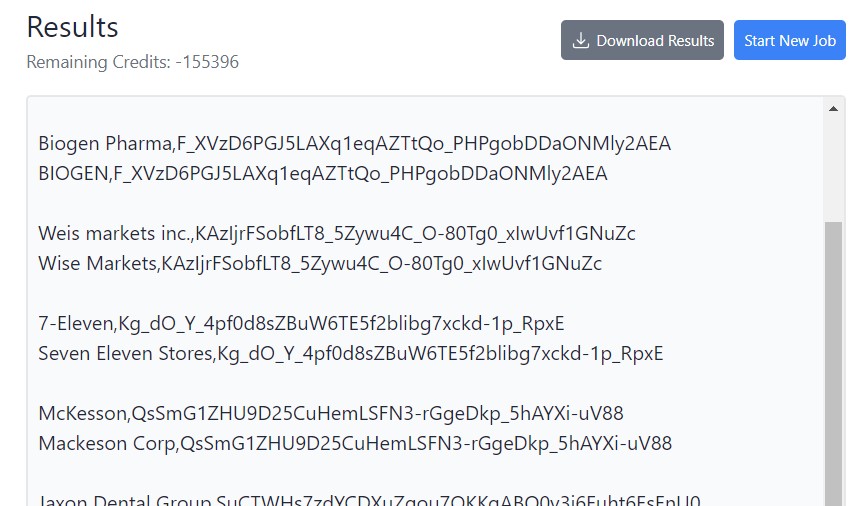
It's really that simple! Ready to try?
AI Interactive Data Client: Request and Receive Structured Data of Any Kind on Any Subject.
More...
Generate your own Datasets: Retrieve Customized, Real-World Data on Demand as Defined by You
More...
High-Performance Batch Processing: Call our APIs with Text Files as Input.
More...
Try our Pay-as-you-Go Option
More...
Available in the AWS Marketplace.
More...
Free Trial Usage Credits
Check out our full list of AI-powered APIs
More...
Documentation and Overview
More...
Product Newsletter
More...